File Hosts adalah salah satu fasilitas dari sistem untuk membantu dalam menangani node jaringan di dalam jaringan komputer. Ini adalah bagian umum daripada Internet Protokol yang di implementasi didalam sistem operasi, dan melayani fungsi untuk meterjemahkan nama hosts ke alamat protokol numerik, yang disebut alamat IP (Internet Protocol), yang mengidentifikasi dan menemukan host dalam sebuah jaringan IP (Internet Protocol).
Hosts berisi baris teks yang terdiri dari alamat IP di kolom teks pertama diikuti oleh satu atau lebih hostname. Setiap field dipisahkan oleh spasi. Sebagai contoh, sebuah file host mungkin berisi sebagai berikut :
# This is an example of the hosts file
127.0.0.1 localhost loopback
::1 localhost
Posisi file Host di windows adalah :
Buka Windows Explorer – pilih folder C://Windows – System32 – Drivers – Etc
Anda akan menemukan file bernama Host. Buka file ini dengan Worpad atau notepad.
Seperti gambar diatas fungsi daripada Hosts adalah me-redirect ke halaman webpage yang kita inginkan. Sebagai contoh :
Kita akan mem-Block website ini misal www.solusiwireless.com maka website tersebut tidak akan bisa dikoneksi. Anda bias melakukan perubahan pada hosts seperti pada gambar.
Setelah merubah file Hosts tersebut jangan lupa untuk save dan restart computer anda.
Anda bisa mencoba dengan alamat website lainnya. Mungkin anda punya alasan tersendiri untuk mem-Block suatu situs tertentu di computer anda. Atau anda akan mendirect website misal facebook.com akan redirect ke solusiwireless.com. Dengan edit host sebagai berikut :
# 241.241.241.241 antipiracyworld.com
# Copyright (c) 1993-1999 Microsoft Corp.
#
# This is a sample HOSTS file used by Microsoft TCP/IP for Windows.
#
# This file contains the mappings of IP addresses to host names. Each
# entry should be kept on an individual line. The IP address should
# be placed in the first column followed by the corresponding host name.
# The IP address and the host name should be separated by at least one
# space.
#
# Additionally, comments (such as these) may be inserted on individual
# lines or following the machine name denoted by a '#' symbol.
#
# For example:
#
# 102.54.94.97 rhino.acme.com # source server
# 38.25.63.10 x.acme.com # x client host
127.0.0.1 localhost
66.220.158.11 solusiwireless.com
# 241.241.241.241 antipiracyworld.com
# Copyright (c) 1993-1999 Microsoft Corp.
#
# This is a sample HOSTS file used by Microsoft TCP/IP for Windows.
#
# This file contains the mappings of IP addresses to host names. Each
# entry should be kept on an individual line. The IP address should
# be placed in the first column followed by the corresponding host name.
# The IP address and the host name should be separated by at least one
# space.
#
# Additionally, comments (such as these) may be inserted on individual
# lines or following the machine name denoted by a '#' symbol.
#
# For example:
#
# 102.54.94.97 rhino.acme.com # source server
# 38.25.63.10 x.acme.com # x client host
127.0.0.1 localhost
66.220.158.11 solusiwireless.com



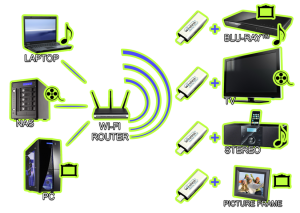





.jpg)





